Step 1: Launch VLC Media Player and select Media Convert/ Save from the top toolbar. Step 2: In the next screen, click on Add and select the MOV file that you wish to convert to MP4. Step 3: Click on Convert / Save and select Video – H.264 + MP3 (MP4) from the Edit selected profile option. Step 4: Select the Destination location. Mp4 to Mp3, MOV to Mp3, MP4 to AAC/WAV/AIFF on Mac. How to convert any video file to an audio file on Mac with iMovie (don't need any third party app). Tags: SWF Converter MAC, swf converter for mac, swf to mp4 mac, convert swf to mp4 mac, swf to mov mac, swf to mp3, swf to wav, swf to avi mac, swf to mp4 converter mac, convert swf to avi mac, swf to flv mac, swf to mpeg mac. It is known that SWF is an Adobe Flash file format. It is used for multimedia, vector graphics and ActionScript.
Summary :

MOV, developed by Apple, is a common multimedia container file format. It has the ability to contain one or more tracks that store different types of media data. What if all you need is the audio in the MOV format videos? Try converting MOV to MP3.
Quick Navigation :
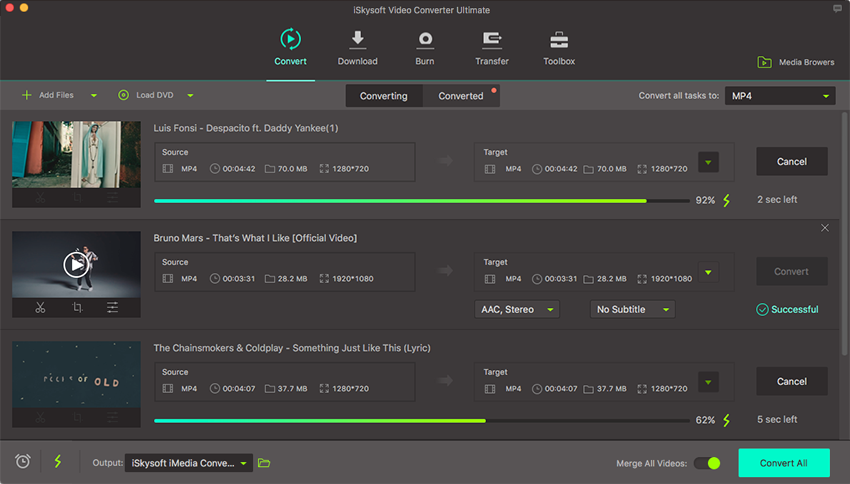
- “How can I extract the audio from .MOV (QuickTime) file into a MP3/WAV file? Any suggestion of a best free MOV to MP3 converter?”
- “How to convert MOV to MP3 without re-encoding?”
Are you also troubled by the same problem - how to convert MOV to MP3? In order to help people get out of this trouble, this post introduces the top 6 best MOV to MP3 converters and details the steps of conversion. Whether you want to solve the incompatibility of MOV files or extract audio from MOV format movies, MiniTool Movie Maker released by MiniTool can do it for you.
Part 1. MOV vs MP3
MOV
MOV is a common multimedia container file format. It can contain video, audio, text, image, subtitle, and other media types in a single file. The compression algorithm of this format was designed by Apple, but it is compatible with both Mac and Windows platforms. Apple’s iTunes and QuickTime programs, Windows Media Player and VLC are all able to play MOV files.
MP3
MP3 stands for MPEG-1 Audio Layer 3. It was released in 1993 and exploded in popularity, eventually becoming the most popular audio format in the world for music files as almost all digital devices with audio playback can read and play MP3 files. MP3 is used to compress a sound sequence into a small file while preserving the original sound quality during playback.
Why Convert MOV to MP3
- To extract audio, classic dialogue, background music from MOV format videos for ringtone production or language listening exercises.
- Not all media players, devices, online file storage services and websites support the MOV format. Converting the MOV file to a supported format is the best solution.
Related article: How to Extract Audio from YouTube.
Part 2. The Top 6 Best MOV to MP3 Converters
How to convert MOV to MP3? Nowadays, more and more free video converter tools are coming up and claiming that they can convert countless formats with powerful features. However, the truth is most of them have restrictions like this or that, such as time-consuming, file size limitation, quality loss, or converted files with watermark. So here I’d like to recommend an almost perfect tool - MiniTool Movie Maker, which will never let you down.
#Top 1. MiniTool Movie Maker
MiniTool Movie Maker, developed by MiniTool, is a free MOV to MP3 converter.
It supports to input various file types: video (MKV, RMVB, 3GP, MOV, FLV, MP4, MPG, VOB, WMV), photo (JPG, JPEG, BMP, ICO, PNG, GIF), and audio (WAV, MP3, FLAC, M4R).
This free converter is extremely easy-to-use for beginners. And you don’t need to worry about the video quality as the program supports lossless quality conversion at super-fast speed.
Pros
- No ads or bundled software.
- No registration required.
- A simple and user-friendly interface.
- Support multiple input and output formats.
- Allows you to edit the MOV file before converting it.
- No limit on the size of the converted files.
- High-speed conversions.
- No limit on the number of conversions and downloads.
- No watermark on the converted files.
Con: Only support Windows 10/8/7.
Related article: Convert Video to Audio
#Top 2. HandBrake
HandBrake, a multi-platform software that runs seamlessly on Windows, Mac and Linux systems. Any multimedia files that do not have any copy protection on the PC, DVD or Blu-ray Disc can be added to this program and converted. Additional features include high-quality conversion, batch scanning, queuing of encodes, video filters for file editing, live static and video preview, chapter markers, and others.
Pros
- Convert a large number of formats.
- Can be used to rip DVDs.
- Open source and free to download.
- Provide advanced controls such as setting the width, height, codec, framerate, etc.
Cons
- Difficult to master advanced settings.
- Offer a relatively complicated graphical user interface.
#Top 3. Convertio
Convertio is a free-to-use online conversion tool known for its quality conversion and broad support for output formats. In addition to video formats, your MOV file can also be converted to a variety of audio and image formats. Online, local, as well as files on cloud storage can be added to the program for the conversion process. Maximum of 2 files can be processed at a time, and you can save the converted file to your system or Dropbox or Google Drive.
Pros
- Choose files from the computer, Dropbox, Google Drive and URL.
- Support almost all operating systems including Windows, Mac and Linux.
- Support more than 2500 different conversions.
Con: 100 MB maximum file size or sign up.
#Top 4. Freemake Video Converter
Freemake Video Converter is a free MOV video converter developed with no hidden costs and restrictions. It is a qualified alternative to paid products. With this software, you can import various video and audio formats and convert them to any other supported formats. Simple video editing tools like trimming, adding subtitles, and others are also supported by it. This tool provides a unique and excellent user experience.
Pros
- No professional knowledge required.
- Support a lot of file formats.
- Support to merge audio and video files.
Cons
- Some features must be activated using a Web Pack after three days.
- Not updated since 2017.
#Top 5. CloudConvert
Cloudconvert is an excellent online file converter that supports conversion between more than 200 different formats. You can easily convert videos to MP3 format using this online file converter. In general, the default setting for MP3 files is approximately 250 kbps VBR encoding. You can change it to a 320 kbps bit rate. There are also advanced settings such as trimming, audio bitrate, channel, frequency and normalization.
Pros:
- Easy-to-use operation interface for beginners.
- Maximum 5 concurrent conversions.
Cons
- 25-minute conversion per day for free.
- Maximum 1GB file size.
#Top 6. Convert.Files
Convert.Files is a free online converter, supporting to convert MOV to MP3 Mac and Windows without downloading any applications to your computer. It is very easy-to-use and supports a wide range of formats for conversions. For converting MOV to MP3, you just need to upload the MOV file, choose your output format as MP3, and then convert it. The conversion will be finished in a few seconds and you will get a download link of the converted MP3 file after that.
Pros
- Support wide range of formats conversions.
- Support almost all browsers and devices.
Con: Too many ads pop up when converting files.
After the introduction of these best MOV to MP3 converters, you might wonder why MiniTool Movie Maker ranks first among them? Yes, MiniTool Movie Maker is a desktop software, which means downloading and installing the software is mandatory.
Mov To Mp4 Converter Free Mac
However, its shortcoming also brings several unique advantages - no ads, no viruses, no limits and no payments. In addition, as a Beta version, it has so many powerful features, so you can’t ignore its potentials.
Part 3. How to Convert MOV to MP3
Here we just take MiniTool Movie Maker (the number one converter) as an example to detail how to convert MOV to MP3. It’s pretty easy as long as you follow the steps below.
1. Free download and install this professional MOV to MP3 converter, and then launch it on your PC.
2. Close the movie templates window or tap on Full-Feature Mode to enter its main interface.
3. Click Import Media Files to import the MOV file to the program.
4. Click + to add the MOV file to the timeline or you can drag and drop it to the timeline.
5. Now, you can edit the video as you like. For instance, you can adjust its contrast, saturation and brightness and 3D LUT to implement color correction.
6. After finishing all editing, click the Export button in the top toolbar to open the export window.
7. Click the Format drop-down menu, select MP3 format. Of course, you can give a name, specify the store location or you can also just keep the default folder as it is easy to find, and select a suitable resolution for this MP3 file. Then tap on the Export button again.
Then the process of converting MOV to MP3 begins. Please wait patiently until the conversion is complete. After that, you can check and play the converted MP3 file.
Actually, MiniTool Movie Maker not only supports you to convert MOV to MP3, but also FLV to MP3, MOV to MP4 and so on. In addition to changing video format, this free video converter also provides many other excellent features for its users.
- Offer different types of templates, which makes it easier to create a cool video.
- Support to combine videos into one.
- Offer a simple and intuitive timeline.
- Support plenty of popular transitions and effects.
- Add text (titles, captions, and credits) into video.
- Allow to make color correction of video.
- Support audio fade in and fade out.
- Export video in common internet video formats.
- Change the video resolution to adjust video file size.

Related article: FLAC to MP3
Part 4. YouTube to MP3 – MiniTool uTube Downloader
The above has discussed how to convert MOV to MP3. Now let’s talk about how to convert your favorite YouTube video to MP3.
As a free, simple and no ads desktop YouTube downloader, MiniTool uTube Downloader supports to convert YouTube to MP3, but also YouTube to WebM, MP4 and WAV with different resolutions.
Below are the detailed steps on how to convert YouTube to MP3. It’s pretty easy to convert YouTube to MP3 if you follow this guide.
Step 1. Download and install this free YouTube converter on your PC. Launch it to get its main interface.
Step 2. Enter the URL or the name of the YouTube video you want to download and convert in the Search box and click the Download icon.
Sep 3. Select MP3 as the output format, and then click the DOWNLOAD button.
Once it finishes, you can choose to listen to the converted MP3 file or click the Navigate to file option to check the MP3 file. It’s up to you.
MiniTool YouTube downloader can not only download YouTube videos, but also download YouTube playlist and YouTube subtitles.
Key features
- No limitation on download times and file size.
- Simple and user-friendly interface.
- High-speed conversion.
- No registration required.
- 100% safe without viruses.
- Absolutely free and no ads.
- Download subtitles.
- Maximum 10 concurrent downloads.
You might be interested in: How to Convert YouTube to MIDI
Bottom Line
Mov To Mp3 Mac
If you want the MOV to MP3 converter to perform many other operations than simple conversion, then MiniTool Movie Maker is the best option for you.
If you have any questions or suggestions about it, please let us know via [email protected] or share them in the comments section below.
MOV to MP3 FAQ
- Launch MiniTool Movie Maker on your PC.
- Add the MOV file to the program.
- Select MP3 as the output format.
- Click Export to start the MOV to MP3 conversion.
- Import the MOV file to iTunes Library.
- Navigate to iTunes > Presences > Generaltab > ImportSettings > MP3Encoder > OK.
- Choose the imported MOV file in iTunes Library.
- Go to File > Convert > CreateMP3Version.
- Open the MOV video with QuickTime Player.
- Go to File > Export As > Audio Only.
- Launch VLC on your device.
- Select Convert/Save from the Media.
- Add your MOV file and choose Convert from the Convert/Save drop-down list.
- Set Audio – MP3 as the output format.
- Click Start to convert MOV to MP3.
Free Video Converter has a small set of output options (MP4, AVI, MPEG and MP3 are available, plus an option optimized for iOS devices), but that might be plenty if you're not used to working with.
- No matter you convert MP4 video to MP3 audio for offline playback or further editing, you can extract the soundtrack and save as MP3 format. Here’re 8 workable ways to convert MP4 to MP3 without losing quality. Just read and follow. Part 1: How to Convert MP4 to MP3 Online for Free. An online MP4 to MP3 converter is a convenient and free choice.
- Freemake Video Converter converts video and movies between 500+ formats and gadgets for free! Convert to MP4, MP3, AVI, WMV, DVD, iPhone, Android. Convert video file of any size or format. Absolutely free. No trials or limitations.
'I just got some WAV audio files and I need to convert these WAV files to MP3 format so I can play it on my MP3 player, any idea how I can find a WAV to MP3 converter for Mac?'
To convert WAV to MP3 Mac users actually have quite a few different ways, like online audio converter, iTunes and 3rd-party mac WAV to MP3 converter software. But it's for sure that converting WAV to MP3 Mac users would have to accept the quality loss during conversion because WAV is essentially lossless. But sometimes it could depend on the converter you are using because some converters are able to convert audio files without much of quality loss. In this post you could find a few ways to convert WAV to MP3 Mac OS could perform.
Solution 1: Use iTunes to Convert WAV to MP3 on Mac
To convert WAV to MP3 the most direct and simple way is to use iTunes. As you know iTunes could be an audio player as well as an audio converter and fortunately it supports both WAV and MP3 files. iTunes is probably the most convenient free WAV to MP3 converter Mac users could find. So you could probably save both time and energy by using iTunes to convert WAV to MP3 on Mac.
For some reason, Apple hides the settings of iTunes' encoders in a relatively deep layer in iTunes which makes it kinda hard to find and it could drive some people crazy trying to find it. But as long as you can find the settings, the WAV to MP3 conversion process is fairly easy. Just follow the steps below to use iTunes to convert WAV to MP3 Mac.
- Step 1: Run iTunes, go to iTunes>Preferences>General
- Step 2: Click Import Settings, and then click Import Using, Choose MP3 Encoder from the Pop-up menu.
- Step 3: Go back to the iTunes library, add WAV files to the library, choose those you want to convert to MP3, and then click Files>Create New Version>Create MP3 Version, and the WAV to MP3 conversion will start automatically.
Solution 2: Use Professional WAV to MP3 Converter Mac to Convert WAV to MP3 on Mac
Other than iTunes, you can seek help from third-party converter software. I would recommend Leawo WAV to MP3 Converter Mac to you. Leawo WAV to MP3 Converter Mac, usually known as Leawo Video Converter for Mac, is one of the best WAV to MP3 converter Mac users could find that's capable of converting all kinds of video and audio files.
Video Converter for Mac
☉ Supports converting any video and audio into popular formats.
☉ Output file to multiple devices for playback.
$29.95
Get Win Version
Check out the instructions below to see how to use Leawo Video Converter for Mac to convert WAV to MP3:
Step 1: Import source file
Run Leawo Video Converter for Mac, click Video Converter tag to load the converter. Click Add File button or drag and drop the WAV files to the interface to import source files.
Step 2: Set default output format
Click the button on the left of the green Convert button on the upper section of the main interface. And click Change to enter the Profile panel. Go to Format>Common Audio and find MP3 tag. Click it to set it as the default output format.
Step 3: Adjust Parameters
Click the button mentioned in Step 2 again and click Edit button to enter the Profile Setting panel where you can customize the parameters of the output format you choose before. When you finish this step, go back to the interface.
Step 4: Start the conversion
Click the green Convert button on the upper right section of the interface and there would be a sidebar coming out from the right side of the interface. Set the directory for the output file on the sidebar and click the Convert button below to activate the conversion.
To convert WAV to MP3 Mac users also have other alternatives. Below are some converters similiar to Leawo Video Converter for Mac for your reference.
| Application | Price |
| Xilisoft Video Converter | $41.97 |
| Any Video Converter | $54.95 |
| Wondershare Video Converter | $59.00 |
Solution 3: Use Professional WAV to MP3 Music Recorder Mac to Record WAV to MP3 on Mac
Leawo Music Recorder for Mac, acting as professional WAV to MP3 music recorder, could easily record WAV audio files and then save in MP3 format on Mac so as to realize the WAV to MP3 conversion in simple clicks. You only need to play back WAV files on your Mac computer, then this WAV to MP3 recorder software could record WAV to MP3 on Mac with little quality loss.
Leawo Music Recorder
☉ Record any music file from computer stream audio and built-in input audio.
☉ Record music from 1000+ music sites like YouTube, Facebook, Veoh, VEVO, etc.
☉ Schedule music recording via the internal recording task scheduler.
☉ Automatically/manually add and complete music tags like artist, album, cover, genre, etc.
How to Record WAV to MP3 on Mac with Leawo Music Recorder for Mac?
You need to download and install Leawo Music Recorder for Mac on your computer. Then launch it for recording. Get source WAV audio files ready for recording and converting.
Step 1: Set Audio Source
Click the mic icon on the bottom left corner and choose 'Record Computer Audio' option since you need to record WAV files and convert WAV MP3 on Mac.
Step 2. Output settings
Click the clock icon on the left bottom, go to format panel and choose the output format. Choose MP3 Audio as output format. Then adjust the audio codec, bit rate and sample rate as you need. Also, you need to click on 'General' tab to select the output folder for the audios.

Step 3. Start recording WAV audio on Mac
Click the record icon, it will be ready for record sounds from Mac. Once you play the WAV files within your media player on Mac, this WAV to MP3 music recorder would automatically start to record and convert WAV to MP3 on Mac. Click the red square button again to stop recording anytime you like.
Step 4. Edit tags for recorded MP3 audio
Youtube Video To Mp3 Converter Free For Mac
If you're recording and converting WAV to MP3 on Mac, you will find that this Music Recorder for Mac has already downloaded and added song tags to recorded MP3 audio file. However, you could still manually edit song tags like artist, title, album, year, cover, etc. Go to the library, all your recorded songs will be listed there. Right click on the song and choose 'Edit Music Tags' to input the music information manually.
MOV is a format developed by Apple and used for video data storage. It is compatible both with Windows and Mac. However, Windows Media Player can open only early versions of the file extension. Thus, it is better to convert a MOV file to a more widely used one.
Compared with MOV, MP3 is much more commonly used. Almost any player on any platform can open mp3 files. Thus, many people want to convert MOV to MP3. Due to this situation, we provide you with several free ways to help you convert MOV to MP3 on Windows, Mac, iPad, Android and online.
Main Content of This Page
Part 1. Convert MOV to MP3 for Free on Windows
To help you convert MOV to MP3 on Windows, we introduce EaseUS Video Editor to you. EaseUS Video Editor is regarded as the best free audio converter. With the help of this application, you can convert MOV files into MP3 easily. All you need to do is download this application and follow the tutorial steps below.
Step 1. Launch the software, and you will be prompted to choose an aspect ratio for your project. Choose any one from the three options available on your screen.
Step 2. On the following screen, you need to add the video file that is to be converted to MP3. Click on the 'Import' option at the top and select Import file.
Step 3. Navigate to where your video is saved and select it. Right-click on your video and select 'Add to Project'. It will be added to your current project.
Step 4. Click on the Export option at the top to export your video as an MP3 file.
Step 5. On the screen that follows, click on the Audio tab and then select MP3. This is the format that the software will convert your video to. Then, click on Export to save the converted file to your computer.
Part 2. Convert MOV to MP3 for Free on Mac
There are two tools that can help you convert a MOV file to MP3, check which one is more suitable for you.
1. iTunes
iTunes supports file formats like MP3, AAC and WAV. You can use this tool to convert MOV to MP3 successfully on Mac by following a few steps below.
Download address: www.apple.com/itunes/
Step 1. Drag a MOV file to iTunes Library.
Step 2. Click 'iTunes'> 'Presences' > 'General tab' > 'Import Settings' > 'MP3 Encoder'> 'OK'.
Step 3. Choose the imported MOV file and then click 'File' > 'Convert' > 'Create MP3 Version'.
Now you have the MOV file successfully converted.
2. Cisdem Video Converter
Cisdem Video Converter converts MOV to over 500 formats, including MP3, MP4, AAC, WMA, etc. It can convert MOV to MP3 on Mac without quality loss. After conversion, you can share your files to YouTube directly. Follow the steps below to convert MOV to MP3 for free.
Step 1. Launch the software and import the MOV media files to the convert tab. You can drag the files into the converter straightly or add files from Media Browser.
Step 2. Choose an output format by clicking 'Convert all tasks to' > 'select General Audio' > 'MP3 Audio'.
Step 3. Start the conversion process.
Converter To Mp3 Mac
Once the conversion is complete, your MOV files will be saved as MP3 files on Mac.
Part 3. Convert MOV to MP3 for Free on iPad
Media Converter - video to mp3 can convert nearly any video files and audio files. As a built-in universal video player, this application can convert MOV to MP3 quickly and easily. See what you need to do in converting MOV to MP3 below.
Download address: apps.apple.com/us/app/media-converter-video-to-mp3/id1294207675
Step 1. Import a MOV video.
Step 2. Choose the file format you want and click 'Convert'.
Step 3. Export the converted file to your device.
Part 4. Convert MOV to MP3 for Free Android
Video Converter Android is an application designed for Android users. As a video and audio file converter, it can convert a MOV file into an MP3 one without much effort. With the help of this APP, you can Convert your MOV files into an MP3 format easily. All you need to do is follow the steps below.
Free Youtube Video To Mp3 Converter For Mac
Download address: play.google.com/store/apps/details?id=roman10.media.converter&hl=en
Youtube To Mp3 Converter For Mac Free
Step 1. Open the converter app on your home screen. To browse and add MOV files on your device, touch the refresh icon on the top.
Step 2. Move to the 'Convert tab' and select 'MP4' from the codec list.
Step 3. Click on the 'Start' button to proceed with MOV to the MP4 conversion process.
Free Mp3 Movie Converter
Part 5. Convert MOV to MP3 for Free Online
1. FreeFileConvert.com
FreeFileConvert is a free online tool that supports 8337 various combinations of conversions between audio, video, image, document, archive, presentation, vector, etc. But it only empowers you to batch convert up to 5 files and the file you convert can’t be larger than 300MB totally. Now, let’s take a look at the steps on how to convert MOV to MP3 online.
Step 1. Click the 'Choose File' button to upload MOV files. Or you can add the file through URL or Cloud Service (Google Drive, Dropbox).
Step 2. Select output format from 'Audio formats' > 'MP3'.
Step 3. Start to save MOV to MP3 online, free. (The max converting time up to 12 hours.)
2. Convertio
Convertio is an application that converts files online from one format to another. You can start the conversion and leave the app, then wait until your files are successfully uploaded to your cloud storage. Now, let’s take a look at the tutorial of converting MOV to MP3.
Step 1. Select files from Computer, Google Drive, Dropbox, URL or by dragging it on the page.
Step 2. Choose MP3 as the destination format.
Step 3. After the file is converted, you can download your MP3 file right afterward.
Part 6. Conclusion
To sum up, all the methods mentioned can help you convert a MOV file into an MP3 one. You can choose the one compatible with your device. From what we know about the Windows system, EaseUS Video Editor is the best choice for most Windows users.
Part 7. FAQs
1. How do I convert MOV to MP3 free?
There is a website page that can help you do that. Follow the steps below, and you can convert MOV files to MP3 format for free.
Step 1. Open convertfiles.com.
Step 2. Select MOV file from your computer using the browse function.
Step 3. Choose the MP3 destination format. It supports most video formats.
Step 4. Download your converted MP3 file.
2. How do I convert MOV to MP3 on Windows?
To accomplish this mission, you need to de as follows.
Step 1. Download SuperSpeed Video Converter for Windows.
Step 2. Choose the MOV Files for conversion. In the upper left corner, click the 'Add Media' button and then 'Add Video'.
Step 3. Set the target format.
Step 4. Start the MOV-to-MP3 conversion.
3. How do I convert MOV to MP3 with VLC?
With VLC, you can convert an MP3 file into a MOV one by following the steps below.
Step 1. Click on 'Media' > 'Convert/Save' [CTRL + R].
Step 2. Click on 'Add'.
Step 3. Browse and open your video file.
Step 4. Click on 'Convert/Save'.
Step 5. Under 'Settings', in 'Profile' choose 'Audio – MP3'.
Free Video Converter To Mp3 Format
Step 6. Hit 'Browse' and give a destination file name.
Free Download Video Converter To Mp3 For Mac
Step 7. Click 'Start'.
Comments are closed.