- Free Microsoft For Mac Downloads
- Cannot Download Office For Mac Download
- Cannot Download Office 365 On Mac
- Cannot Download Office For Mac Computer
If you need to uninstall Office first, see Uninstall Office from a PC or Uninstall Office for Mac. Note: The steps to install the 2016 or 2013 versions of Office Professional Plus, Office Standard, or a stand-alone app such as Word or Project might be different if you got Office through one of the following. If the user has an Office 365 (or Microsoft 365) subscription and is signed in with a work or school account, or if the user has Office LTSC Standard for Mac 2021 or Office Standard 2019 for Mac, then the user can't turn off connected experiences that download online content. AutoUpdate for Office Mac can't download updates? So when I open any of my office products (v16.16.27) on this iMac (Catalina v10.15.7) I get the update message. When I click to check for updates, the MS AutoUpdate runs and I get the below window, but with no option to actually download the updates.
-->Note
For a list of Office products covered by this privacy information, see Privacy controls available for Office products.
Starting with Version 16.28 of Office for Mac, there are new preference settings that allow you to control settings related to the following:
Diagnostic data that is collected and sent to Microsoft about Office client software being used.
Connected experiences that use cloud-based functionality to provide enhanced Office features to you and your users.
In addition, there is a new preference setting related to a Required Data Notice dialog for Microsoft AutoUpdate (MAU).
For more information about diagnostic data and connected experiences, see Overview of privacy controls.
Note
- For information about similar settings for Office on computers running Windows, see Use policy settings to manage privacy controls for Microsoft 365 Apps for enterprise.
- For information about similar settings for Office on iOS devices, see Use preferences to manage privacy controls for Office on iOS devices.
Setting preferences
These new preference settings are CFPreferences API compatible and can be set using the defaults command in Terminal, or enforced through a Configuration Profile or Mobile Device Management (MDM) server. When the preferences are enforced, the user cannot change the values, and any in-app controls will appear disabled.
Note
You can also use the Office cloud policy service and these 5 policy settings:
- Configure the level of client software diagnostic data sent by Office to Microsoft
- Allow the use of connected experiences in Office that analyze content
- Allow the use of connected experiences in Office that download online content
- Allow the use of additional optional connected experiences in Office
- Allow the use of connected experiences in Office
For more information on using the Office cloud policy service, see Overview of the Office cloud policy service.
Preference setting for diagnostic data
Diagnostic data is used to keep Office secure and up-to-date, detect, diagnose and remediate problems, and also make product improvements. For more information, see Diagnostic data sent from Microsoft 365 Apps for enterprise to Microsoft.
| Category | Details |
|---|---|
| Preference Domain | com.microsoft.office |
| Key | DiagnosticDataTypePreference |
| Data Type | String |
| Possible values | BasicDiagnosticData(this value sets the level to Required)FullDiagnosticData(this value sets the level to Optional)ZeroDiagnosticData(this value sets the level to Neither) |
| Availability | 16.28 and later |
If you don't set this preference, both required and optional diagnostic data are sent to Microsoft if users with an Office 365 (or Microsoft 365) subscription are signed in with a work or school account, or if users have Office LTSC Standard for Mac 2021 or Office Standard 2019 for Mac. Also, these users can't change the level of diagnostic data regardless of how you set this preference.
For other users, such as home users with an Office 365 (or Microsoft 365) subscription, only required diagnostic data is sent, unless the user chooses to also send optional diagnostic data by going to Preferences > Privacy.
Preference setting for connected experiences that analyze your content
Connected experiences that analyze your content are experiences that use your Office content to provide you with design recommendations, editing suggestions, data insights, and similar features. For example, PowerPoint Designer or Researcher in Word. For a list of these connected experiences, see Connected experiences in Office.
| Category | Details |
|---|---|
| Preference Domain | com.microsoft.office |
| Key | OfficeExperiencesAnalyzingContentPreference |
| Data Type | Boolean |
| Possible values | TRUE(enabled)FALSE(disabled) |
| Availability | 16.28 and later |
If you don't set this preference, connected experiences that analyze content are available to users.
If the user has an Office 365 (or Microsoft 365) subscription and is signed in with a work or school account, or if the user has Office LTSC Standard for Mac 2021 or Office Standard 2019 for Mac, then the user can't turn off connected experiences that analyze content.
For other users, such as home users with an Office 365 (or Microsoft 365) subscription, the user can choose to turn off connected experiences that analyze content by going to Preferences > Privacy.
Preference setting for connected experiences that download online content
Connected experiences that download online content are experiences that allow you to search and download online content including templates, images, 3D models, videos, and reference materials to enhance your documents. For example, Office templates or PowerPoint QuickStarter. For a list of these connected experiences, see Connected experiences in Office.
| Category | Details |
|---|---|
| Preference Domain | com.microsoft.office |
| Key | OfficeExperiencesDownloadingContentPreference |
| Data Type | Boolean |
| Possible values | TRUE(enabled)FALSE(disabled) |
| Availability | 16.28 and later |
If you don't set this preference, connected experiences that download online content are available to users.
If the user has an Office 365 (or Microsoft 365) subscription and is signed in with a work or school account, or if the user has Office LTSC Standard for Mac 2021 or Office Standard 2019 for Mac, then the user can't turn off connected experiences that download online content.
For other users, such as home users with an Office 365 (or Microsoft 365) subscription, a user can choose to turn off connected experiences that download online content by going to Preferences > Privacy.
Preference setting for optional connected experiences
In addition to the connected experiences mentioned above, there are some optional connected experiences that you may choose to allow your users to access with their organization account, which is sometimes referred to as a work or school account. For example, the LinkedIn features of the Resume Assistant in Word or the Weather Bar in Outlook, which uses MSN Weather. For more examples, see Overview of optional connected experiences in Office.
| Category | Details |
|---|---|
| Preference Domain | com.microsoft.office |
| Key | OptionalConnectedExperiencesPreference |
| Data Type | Boolean |
| Possible values | TRUE(enabled)FALSE(disabled) |
| Availability | 16.28 and later |
If you don't set this preference, optional connected experiences are available to users with an Office 365 (or Microsoft 365) subscription that are signed in with a work or school account, or to users who have Office LTSC Standard for Mac 2021 or Office Standard 2019 for Mac. Unless you have set this preference to FALSE, these users can choose to turn off optional connected experiences by going to Preferences > Privacy.
For other users, such as home users with an Office 365 (or Microsoft 365) subscription, there isn't an option to turn off optional connected experiences.
Preference setting for most connected experiences
You can use this preference to control whether most connected experiences are available to your users.
| Category | Details |
|---|---|
| Preference Domain | com.microsoft.office |
| Key | ConnectedOfficeExperiencesPreference |
| Data Type | Boolean |
| Possible values | TRUE(enabled)FALSE(disabled) |
| Availability | 16.28 and later |
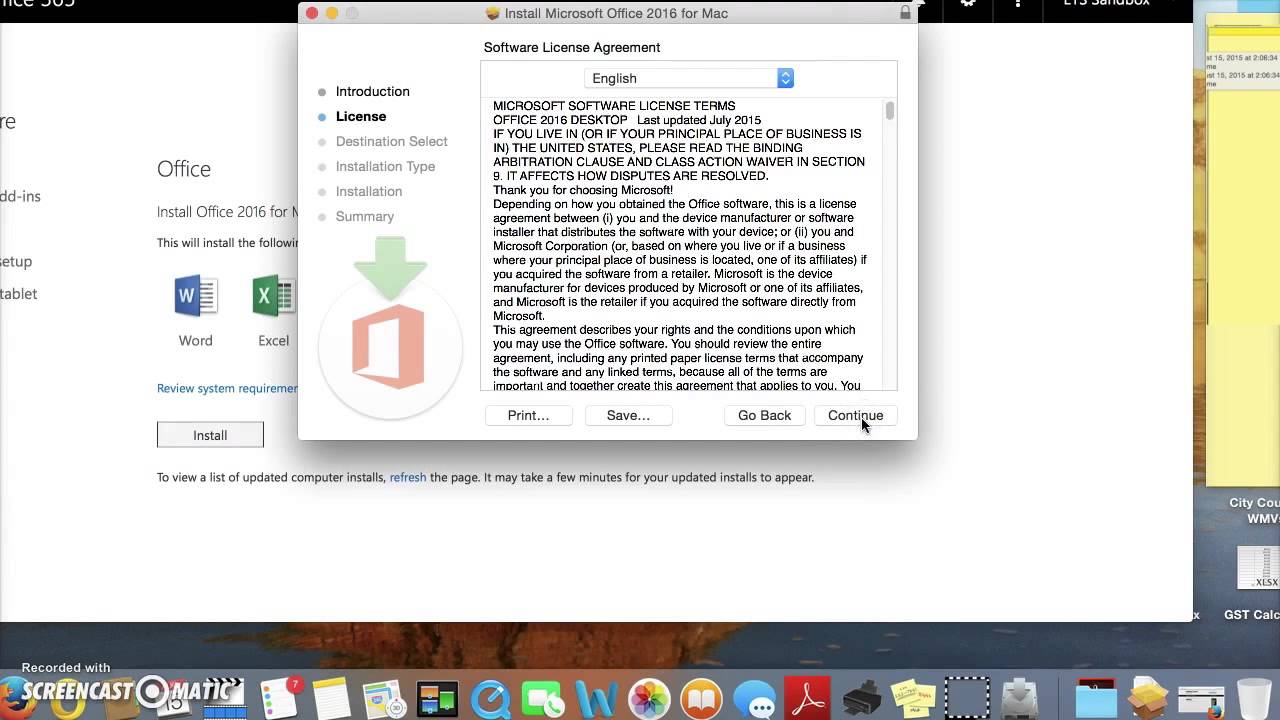
If you don't set this preference, all connected experiences are available to your users, unless you have set one of the other preferences for connected experiences previously mentioned, such as OfficeExperiencesAnalyzingContentPreference.
For example, if you set this preference to FALSE, the following types of connected experiences won't be available to your users:
- Experiences that analyze your content
- Experiences that download online content
- Optional connected experiences
In addition, if you set this preference to FALSE, most other connected experiences are also turned off, such as coauthoring and online file storage. For a list of these other connected experiences, see Connected experiences in Office.
But even if you set this preference to FALSE, limited Office functionality will remain available, such as synching a mailbox in Outlook, and Teams and Skype for Business will continue to work. Essential services, such as the licensing service that confirms that you’re properly licensed to use Office, will also remain available.
If the user has an Office 365 (or Microsoft 365) subscription and is signed in with a work or school account, or if the user has Office LTSC Standard for Mac 2021 or Office Standard 2019 for Mac, then the user can't turn off most connected experiences.
For other users, such as home users with an Office 365 (or Microsoft 365) subscription, a user can choose to turn off most connected experiences by going to Preferences > Privacy.
Preference setting for the Required Data Notice dialog for Microsoft AutoUpdate
The first time Version 4.12 or later of Microsoft AutoUpdate (MAU) is launched, users will see a Required Data Notice dialog, which provides them with information about what data from MAU is sent to Microsoft.
If you don't want your users to see this Required Data Notice dialog for Microsoft AutoUpdate, you can set the following preference. Regardless of which value you set, the dialog won't be shown to your users.
| Category | Details |
|---|---|
| Preference Domain | com.microsoft.autoupdate2 |
| Key | AcknowledgedDataCollectionPolicy |
| Data Type | String |
| Possible values | RequiredDataOnlyRequiredAndOptionalData |
| Availability | 4.12 and later |
If you let your users see this dialog, then when the user chooses OK, the value RequiredDataOnly is written to AcknowledgedDataCollectionPolicy and the dialog is not shown to the user again.
Related articles
-->Applies to:Office for Mac, Office LTSC for Mac 2021, Office 2019 for Mac
There are two basic ways that you, as an admin, can deploy Office to Mac users in your organization:
Provide your Mac users with the installer package file, and have them install Office for themselves
Download the installer package file to your local network, and then use your software distribution tools to deploy Office to Mac devices
If you have a Microsoft 365 (or Office 365) plan, you can provide your Mac users with instructions on how to download and install Office themselves. To install Office on a Mac, a user has to be an administrator on the device or know an administrator account name and password.
But, if you deploy Office for your Mac users, you have more control over the deployment, including which users get Office and when. To plan your deployment, review the following information.
Note
For information about upgrades, see Upgrade an installation of Office for Mac.
Download Office for Mac to your local network
The easiest way to download Office for Mac, and ensure you're always getting the most current version and build, is to download directly from the Office Content Delivery Network (CDN) on the internet. Here are the links to the installer packages for the Office suite, which contains all the applications.
- Office for Mac (Microsoft 365 or Office 365 subscription plan)
- Office LTSC for Mac 2021 (volume license)
- Office 2019 for Mac (retail or volume license)
The same installer package can be used for Office for Mac, Office LTSC for Mac 2021, and Office 2019 for Mac. How you activate the product determines which features are available to your users.
Note
- If you have a Microsoft Services Provider License Agreement (SPLA), review this information.
- Support for Office 2016 for Mac ended on October 13, 2020. For more information, see End of support for Office 2016 for Mac.
- The installer packages for Office LTSC for Mac 2021 and for Office 2019 for Mac aren't available on the Volume Licensing Service Center (VLSC).
Free Microsoft For Mac Downloads
Deploy Office for Mac to users in your organization
Office for Mac uses the Apple Installer technology for installation. That means you can use the software distribution tools that you normally use to deploy software to Mac users. Some of the most common tools are Jamf Pro, Munki, and AutoPkg. You can also use Apple Remote Desktop.
Important
To help improve security, Office for Mac has implemented Apple app sandboxing guidelines. This means that you can't customize the app bundle before or after you deploy Office. Don't add, change, or remove files in an app bundle. For example, even if you don't need the French language resource files for Excel, don't delete them. This change prevents Excel from starting. Even though you can't customize app bundles, you can configure preferences for each app.
Additional deployment information for Office for Mac
Whichever deployment method you decide to use, the following information can help you plan your Office for Mac deployment.
Side-by-side installations
Cannot Download Office For Mac Download
You can't have two different versions of Office installed on a Mac. For example, you can't install Office LTSC for Mac 2021 on the same Mac where Office for Mac (from a Microsoft 365 or Office 365 subscription plan) is already installed.
Deploying individual apps
Installer package files for individual applications, such as Word or Excel, are available to download from the Office Content Delivery Network (CDN). For links to those files, see Most current packages for Office for Mac.
Microsoft Teams
Teams is included as part of the installer packages for Office for Mac and for Office LTSC for Mac 2021. If you don't want Teams included as part of the installation, you can download this installer package, which doesn't include Teams.
Activation
To use Office on a Mac, Office needs to be activated. Before you deploy, review the information about how activation works for Office for Mac.
Internet access
After downloading the installer package, internet access isn’t required to install, activate, or use Office LTSC for Mac 2021 or Office 2019 for Mac.
Uninstalling
If you need to uninstall Office from a Mac, you can follow these steps to completely remove Office. Unfortunately, there is no program to uninstall Office from a Mac automatically.
Upgrade an installation of Office for Mac
Cannot Download Office 365 On Mac
You can upgrade an existing installation of Office on a Mac to a newer version without having to uninstall the version already on the Mac. For example, if you want to upgrade a volume licensed version of Office 2019 for Mac to Office LTSC for Mac 2021. Or, if you want to move from a volume licensed version of Office, such as Office LTSC for Mac 2021, to a subscription version of Office for Mac.
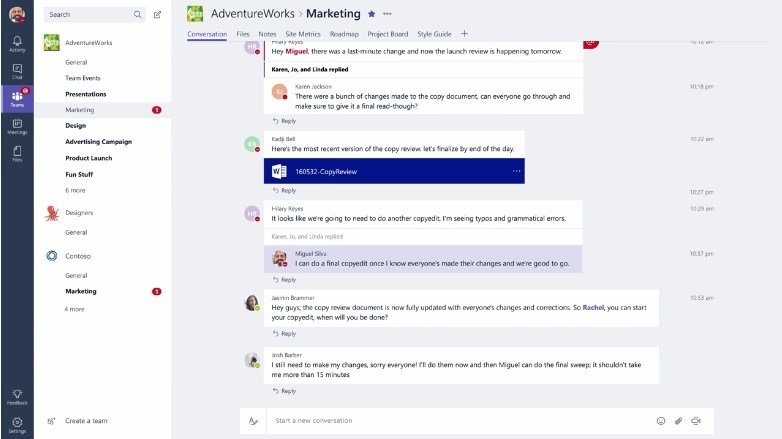
Upgrade to Office for Mac (subscription version)
If you're a volume licensed customer of Office LTSC for Mac 2021 or Office 2019 for Mac, you can upgrade to Office for Mac (available with certain Microsoft 365 or Office 365 subscription plans) without uninstalling your current version. Just follow these steps:
Cannot Download Office For Mac Computer
- Install the latest Office updates on each Mac where Office is installed.
- Download and run the license removal tool on each Mac where Office is installed.
- Have users open any Office app and sign in with their Microsoft 365 (or Office 365) account.
For a demo of these steps, and an example of how to automate this process with Jamf Pro, watch this video.
Upgrade to Office LTSC for Mac 2021 (volume license)
If you're a volume licensed customer, you can upgrade to Office LTSC for Mac 2021 without having to uninstall Office 2019 for Mac. Just follow these steps:
- Install the latest Office updates on each Mac where Office is installed. Office must be updated to at least Version 16.53.
- Download the Volume License (VL) Serializer for Office LTSC for Mac 2021 from the Volume Licensing Service Center (VLSC).
- Run the VL Serializer on each Mac where Office is installed.