Music on your iPhone always can take lots of pleasures or memories when you're alone. So you may download or purchase their favorite songs from the iTunes Store to the portable iPhone devices directly. For some certain reasons, such as making a backup or switching to new iPhone 12, iPhone 11, iPhone 11 Pro, and iPhone 11 Pro Max, you need to transfer them to computer, right? So what is the best free way to transfer music from iPhone to computer? Let's get start!
To transfer photos from iPod to Mac, click on photos tab and select the photos which you wish to transfer then right click on the selected photos and Click on Export to Mac button. On the next step browse the location where you want to save them. Transfer Files from iPod to Mac without Downloading Software. Transfer iPod music, videos and photos,pictures and videos shot by the device from iPod to Mac, iPod to iTunes and Mac to iPod in seconds. Copy files from iPhone to Mac, iPhone to iTunes and Mac to iPhone. Transfer apps between Mac and iPod, manage documents for some apps. ITunes is one of the most popular iPod transfer software across the world. You can use it to transfer any type of file such as music, movies, documents, pictures, and more. The software can be used for cross-platform data transfer between iPod and a Mac or PC.
Ipod To Computer Mac
- Part 1. Top 1 Free Software to Transfer Music from iPhone to Computer (Video Tutorial Included)
Top 1 Free Software to Transfer Music from iPhone to Computer - MobiKin Assistant for iOS
Well, here is a nice free software introduced for you to easily transfer iPod music to Mac. Syncios Free iPod Music Transfer is such a great helper which enables you to free transfer music from iPod to Mac in one click. Besides, it is also capable of creating, viewing, editing and cleaning up notes, bookmarks and contacts on your iPod. Download Free Mac iPod File Transfer - Yamipod. IPod to Mac Transfer. IPod to Mac Transfer is perfect and powerful Mac iPod transfer software which makes it much easier to manage your iPod freely. It offers the function of iPod to Mac transfer of music, photo, video, movie, podcast and TV program.
MobiKin Assistant for iOS Free (Windows/Mac) is a professional yet reliable freeware on the market, which empowers users to copy up to 14 types of files from iPad, iPhone and iPod devices to desktop computer within few clicks. And MobiKin guarantees here no quality loss during the process. These highlights make it the first choice to free transfer music from iPhone to computer.
Let's have a brief look at its main features:
- Transfer music from iPhone to PC selectively or in a batch. No limit on the number of your selected songs.
- Backup other data like contacts, SMS, notes, photos, movies, etc. to a desktop computer as you like.
- Import data from computer to iPhone easily. (At present, only support import contacts, calendars, and bookmarks to iPhone.)
- Uninstall apps on iPhone without limitations.
- Compatible with all kinds of iDevices, including the latest iPhone 12, iPhone 11, iPhone 11 Pro, iPhone 11 Pro Max, etc.
Note: For using this program for free, you need to get a free license code for registration from here.
Pros
- Time-saving and efficient. No limit on the number of selected files.
- Continued feature updates and lifetime upgrade service is available.
Cons
- The free license can only be used for 1 year.
/irip-2-screenshot-56a5340e5f9b58b7d0db778f.jpg)
Quick steps to transfer music from iPhone to computer for free:
- Run the program and connect your iPhone to Mac/PC.
- Preview and select iPhone music.
- Click 'Export' to transfer music from iPhone to a computer.
You can read on the following step-by-step guide or go to the video tutorial for more info.
Below are the details:
Step 1. Launch MobiKin Assistant for iOS and connect iPhone to the computer with a USB cable.
When your device is detected, turn to your device and click 'Trust' button on the pop-up window. Then click 'Continue' in the program to finish the connection.
Step 2. Preview and select music from the iPhone song list.
Once your iPhone data is scanned by the program, you can click the button like 'Music' to open up the folder and select the right category to view the whole song list on iPhone. Find and mark one or many target songs or the whole music folder on the program as you like.
Step 3. Start to copty music from iPhone to computer.
Now please click the 'Export' button to save the wanted music on your Windows or Mac computer.
Here is a video tutorial for your reference:
What's more, its Mac version allows you to copy music from iPhone to Mac freely. Since it supports many kinds of files, you can also use it to transfer/backup files from iPhone to PC/Mac:
How to Transfer Music from iPhone to Computer Free with iTunes?
To sync music from iPhone 12/11/11 Pro/11 Pro Max to computer, you can turn to an official tool called iTunes as well. This program is provided to help users sync or backup their iPhone, iPad or iPod data easily.
Pros:
- The tool is 100% safe.
- The operation is easy.
Cons:
- It only allows you to download the music purchased from the iTunes Store. If you need to transfer the purchased contents from other sources from the iPhone to your computer, you can use MobiKin Assistant for iOS, which is mentioned in Part 1.
The following is the tutorial about how to transfer music from iPhone to computer via iTunes. It contains two main processes. Firstly, you need to transfer purchased music from iPhone to iTunes library, then download the purchased music from iTunes to your computer.
Here's how:
Transfer purchased music from iPhone to iTunes
- Launch the latest iTunes on your computer.
- Connect your iPhone devices to Mac/PC via its USB cable.
- Tap on the 'File' option at the upper left corner of iTunes.
- Choose 'Devices'.
- Select the option 'Transfer Purchases' from your iPhone name.
- Wait till the transferring process ends.
Download purchased music from iTunes to a computer.
- Click 'Recently Added' at the left side of iTunes.
- Select the purchased music that you want to save.
- Click the 'Download' button to transfer music.
Read Also:
How to Transfer Music from iPhone to Computer without iTunes
Using iPhone transfer software and iTunes are two common ways to transfer iPhone music to computer. But except for that, you are able to use other ways to copy music from iPhone 12/11/11 Pro/11 Pro Max to your computer without software. For instance, you can make use of cloud storage service or email to complete the transfer easily.
- Cloud storage service: Users just need to install the applications like Dropbox, Google Play Music, etc. on your iPhone and then sync the wanted files to the service. After that, you can log in to the cloud on your computer and then download them to the desktop with ease.
- Email: You can send the wanted songs to an email by using the application Song2Email and then download the received folder to your computer.
Notice: The application Song2Email is not free. You need to pay for the service if you want to email the music with the app.
- More ways: Get more solutions to transfer music from iPhone to computer without iTunes here.
Extra Tip: How to Put Music on iPhone 12/11/11 Pro/11 Pro Max from Computer Using iTunes?
After transferring music to local disk by following the steps above, you'll find transferring music from computer to iPhone is quite simple here. If you haven't done these steps before, it also doesn't matter. Just go with the below steps to reach your goal with iTunes. Or you can read the page of how to transfer music from computer to iPhone XS/XS Max/XR to find the complete guide of importing music.
Here are the quick steps:
- Install and run the latest iTunes on your computer.
- Connect your iPhone device to the computer via a USB cable.
- Click the device under that tab of 'DEVICES' in the left panel.
- Select the 'Music' option.
- Tick on 'Sync Music'.
- Select 'Entire music library' or 'Selected playlists, artists and genres' according to your own needs.
- Tap on the 'Apply' button to sync iTunes music to your iPhone automatically.
Syncing iTunes library to your iPhone will erase and cover the existing music on your iPhone. If you need to remain the original songs, backup music from iPhone at first. You can choose to:
1) Sync Music from iPhone to iCloud.
2) Backup Music from iPhone to PC.
3) Transfer Music from iPhone to Mac for Backup.
Final Thoughts
That's all for how to transfer music from iPhone 12/11/11 Pro/11 Pro Max to computer. Just choose one method to transfer the wanted songs for backup so that you can get them back while accidentally losing them. Although there are other tools available for you to retrieve the iPhone music without backup, you are unable to recover all kinds of data with these tools. So to better protect your phone data, you'd better make a backup beforehand.
Related Articles
An iPod rip tool is an application that assists you to transfer files from your iPod to your Mac. Ripping iPod isn’t something new to some. But for those who do not understand what it is, it simply means having the ability to move and transfer files from your iPod to Mac or PC.
Now, why would you want to rip files from your iPod? Good question and it has a simple answer - some of us would like to rip the files from our iPod to ensure that we have a backup of all our precious and carefully selected music, photos, and videos etc., just in case we are to lose or crash our iPod. A backup on our Mac or PC will ensure that we don't lose out on any of our data in such a situation.
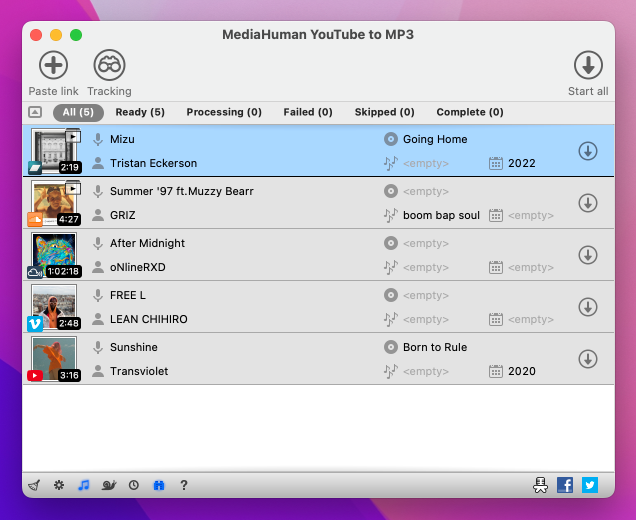
On the other hand, most of us would simply be interested in being able to access all our iPod files on our Mac or PC as well, maybe play the music on our Mac or PC for a larger audience or be able to stream it to our other devices as well when needed. In any case, ripping iPods is what will let us do all of the above.
There are various iPod rip Mac tools available for downloading and that can successfully manage this task. Among them, TunesGo is the top iPod ripping tool that can assist you in ripping music from your iPod easily.
- Part 1: TunesGo (Mac) - Top iPod Ripper Tool
- Part 2: Senuti - iPod Ripper Mac
- Part 3: iRip - Ripping Music from iPod
- Part 4: PodTrans - iPod Music Ripper
- Part 5: Floola - iPod Ripper for Mac
Part 1: TunesGo (Mac) - Top iPod Ripper Tool
TunesGo (Mac) - iOS Transfer for Mac is a legit and reputable application that can assist you to transfer and manage iOS devices easily. One of the best things about TunesGo (Mac) is that it is totally compatible with Mac, which is one of the highlights of all Wondershare software products.

Why do you choose TunesGo (Mac)? Because it not only does what iTunes can do, i.e.,transfer music, videos and photos to iPhone, iPod or iPad, but also does what iTunes can't, for example, it lets you copy iPhone, iPod, and iPad music and playlists (smart playlists included) to your iTunes Library with ratings, play counts and skips or backup videos, photos, voice memos, podcasts and more to your Mac.
Wondershare TunesGo - Phone Manager
- Transfer Between iOS Devices Directly
- Transfer audio and video from iDevice to iTunes and PC
- Make any photos or video PC to GIF images
- Delete photos/videos by batch with a single click
- De-duplicate the repeated contacts
- Selectively transfer exclusive files
- Fix & optimize ID3 tags,covers,song information
- Export & Backup contact, text messages, MMS
- Transfer music, photos without iTunes restrictions
- Perfectly backup/restore iTunes library
Here are some of its key features:
Pros:
•Convert and transfer songs & videos on Mac to play on your iPhone, iPod touch & iPad.
•High performance, very effective and speedy transfers.
•Clear reports of what's been copied, what hasn't.
•Fully manage music, videos, and photos on iPhone, iPod touch & iPad.
•Clear and exquisite interface.
Cons:
•Take some time to get used to the interface.
Part 2: Senuti - iPod Ripper Mac
This is a recommendable software package that effectively and also effortlessly helps you manage and transfer files from iPod to Mac. You can download the software from Senuti website. Apart from being an iPod ripper for Mac, Senuti has some other excellent features as well that are as given below.
- One Step Recovery.
- Video Transfer.
- Song Preview.
- Senuti also automatically compares all the songs on your iPod or iPhone to your computer's iTunes library.
Pros:
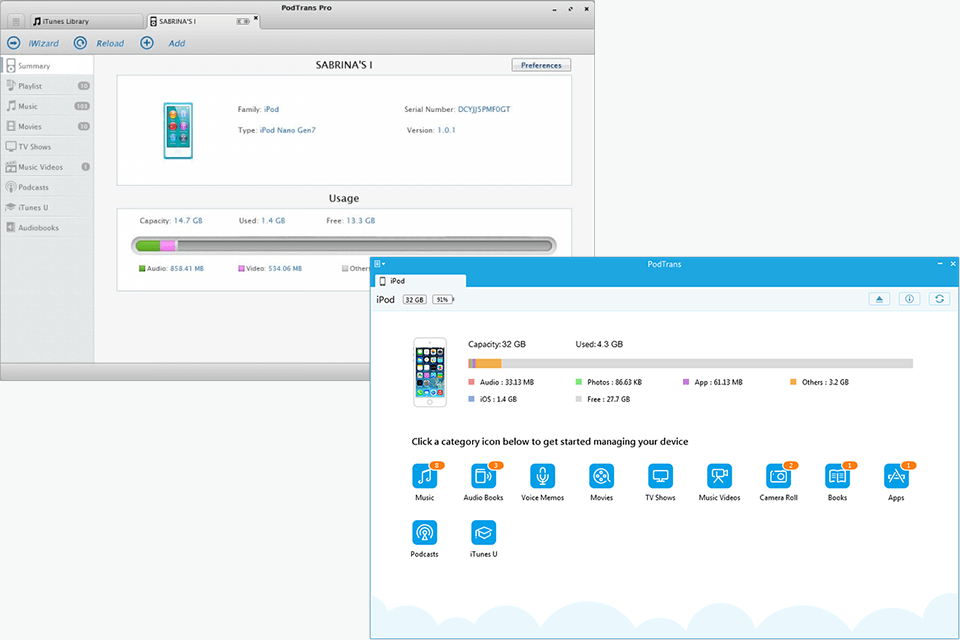
•Simple to use for backups and transfers.
•High Speed Transfer- transferred 2.41 GB in less than 9 minutes.
•Can use iTunes and Senuti at the same time.
•Can move iBooks files, photos, podcasts, ringtones, and more.
Cons:
•Online help is very basic.
•Interface is confusing and inconsistent in some places.
•Basic, plain interface.
•Lack of icons or labels makes identifying files quickly hard.
•Senuti requires Mac OS X 10.5 or later.
Part 3: iRip - Ripping Music from iPod
Among most programs designed to transfer music from iPod to computer or be called a proper iPod ripper, iRip is a good one, though a bit basic. iRip is a powerful and simple iPod to computer transfer program that lets you rip music from your iPod very easily with its latest version, the 2.0, and offers some terrific features, the most important of them are as listed below.
- Ability to transfer iBook files.
- iRip separates and classifies the content on the device depending on the type of music, podcasts, books, photos, and videos in its left-hand column.
- Selecting an item displays what files of that kind are available for transfer.
Pros:
Cons:
Free Ipod To Mac Transfer Program Free
Part 4: PodTrans - iPod Music Ripper
This is another fabulous and exciting iPod ripper software for Mac as it has some captivating features. PodTrans is properly established and a strong transfer or iPod ripper software which is designed for transferring iPod files to and from Windows & Mac computer, prominent features are as listed below.
- Ripping music from iPod.
- Transferring iPod Music from any computer without the need of iTunes.
- Transferring Music, Videos, Podcasts and everything on your iPod.
Pros:
Cons:
Part 5: Floola - iPod Ripper for Mac
Floola is a trusted and reliable software acknowledged for its exquisite and clear interface. You can effortlessly manage all your iOS devices using this software. It supports features such as, storing and transferring data including photos, artwork, podcasts, and smart playlists.
Aside from the features mentioned above, this tool can also do the following.
- Convert incompatible audio or video files so that one can copy and transfer almost any file using it.
- It also allows adding YouTube videos with a single click.
- Keep your Google calendars synchronized.
- Lets you fix iPod.
- Works on Windows and Mac.
- It's also available in different languages.
Pros:
Cons:
Ipod To Pc Transfer Free Unlimited
Rip Ipod To Mac Free
So, you can shoose any one to copy iPod files to Mac of the above top 5 iPod Ripper Tools for Mac. Which one of them would you use and why? Let us know in the comments section.