Have you ever been troubled by WAV files for its taking up large storage and less compatibility with devices and platforms? And wonder how to change it to MP3 format? If so, you will find the solution here. In this post, we will show you 5 methods to convert WAV to MP3 with detailed steps. Check them now.
Find a Free Online MP3 Converter to WAV for Mac. It's also a good idea to convert MP3 files to WAV format files online. There are a lot of free online file converters in web, and it's tough to go wrong with OnlineConvert. It supports universal WAV conversions, including MP3 to WAV, MP4 to WAV, FLAC to WAV, etc.
How to Convert WAV to MP3 with VideoProc Converter
Convert Audio Files from Popular Formats. Stellar Converter for Audio Video free tool converts popular audio file formats without compromising the audio quality. You can convert your MP3 to WAV, WMA to MP3, AC3 to MP3, or FLAC to MP3 and so on. Find a Free Online MP3 Converter to WAV for Mac. It's also a good idea to convert MP3 files to WAV format files online. There are a lot of free online file converters in web, and it's tough to go wrong with OnlineConvert. It supports universal WAV conversions, including MP3 to WAV, MP4 to WAV, FLAC to WAV, etc. On Convert All tasks to on the top left side of the window Select MP3 on the list. Click on Convert All at the bottom right side of the screen. Wait for the files to be converted, it just usually takes a couple of seconds. It will show you the converted files to MP3. You should already be able to convert WAV to MP3 on Mac by now, so you see.
Working for both Windows and Mac computers.

VideoProc Converter would be the best WAV to MP3 converter, personally. With this all-in-one audio and video converter, you can process multiple WAV files in one time; fast processing speed is ensured owing to its supporting level-3 hardware accelerating technology; besides, you can process other many as 420+ audio and video formats. And here is how to use it,
Step 1. Load the Audio File.
Free download and install VideoProc Converter on your PC or Mac. Open it and click on +Music, and then load your WAV files from disk to the app.

Step 2. Convert WAV to MP3.
Click the Music tab and select MP3 in the section of Target Format.
Step 3. Start the Conversion.
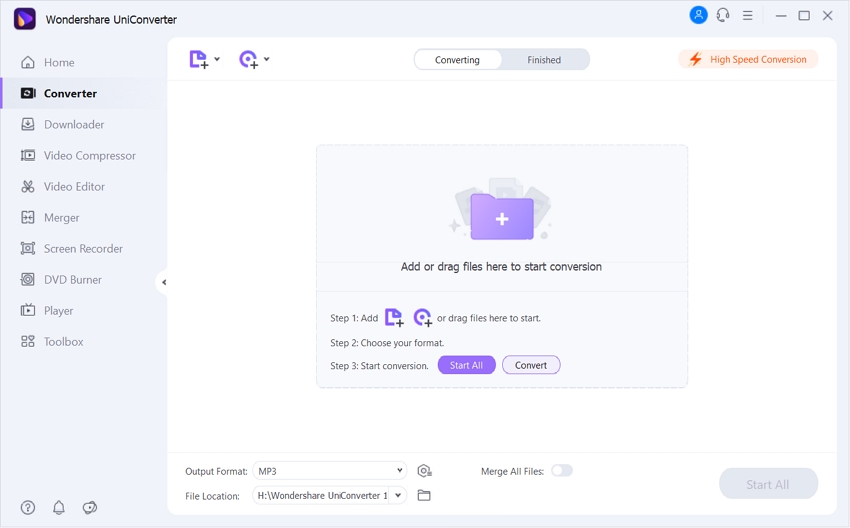
Click RUN to ask VideoProc Converter to change MP3 to WAV. The output folder will pop up after the conversion gets over.
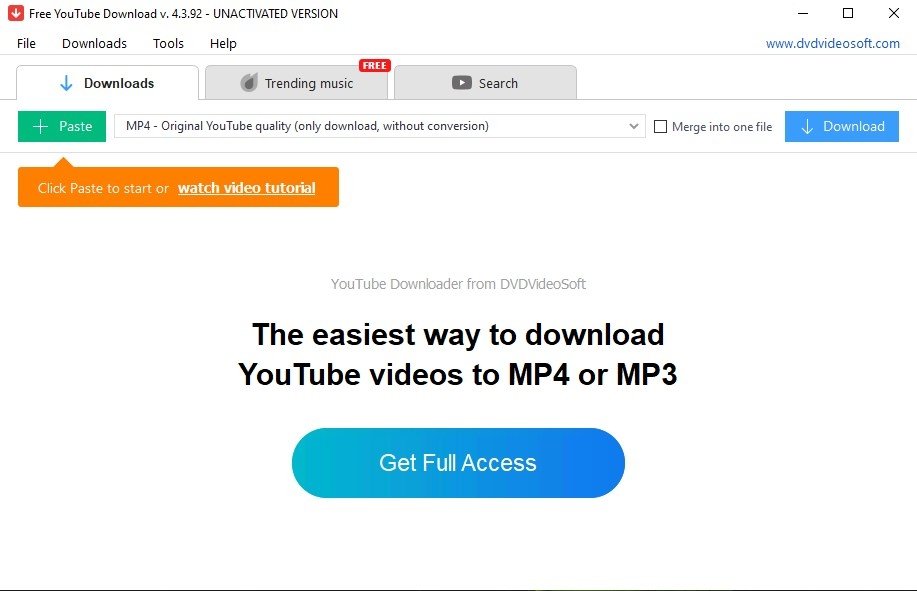
Bonus Tips:
- Customize the output parameter: click Codec Options. Customize the settings as per your needs on the pop-up panel.
- Apply all customized settings (batch conversion): click Apply to All.
- Change the metadata information: go to the Name & Tag section on the main interface.
- Merge multiple WAV or MP3 files: Check Merge on above the Run button.
How to Convert WAV to MP3 Using iTunes
Working for both Windows and Mac computers.
Most of us may take iTunes only as a media player, media library, Internet radio broadcaster, iPhone management utility, and the client app for iTunes Store. However, it is also a WAV to MP3 converter. Follow the steps below to find how to make it.
Step 1. Launch the application. If you have not installed it on your Windows or Mac computer, you can go to the Apple official website for downloading.
Step 2. At the top of it, choose Preference option user the Edit tab.
Step 3. Then you will be led to another screen, where please click the Import Settings option.
Step 4. Then in another new window, you will see the Import Using option. Click it to find the MP3 Encoder. Now we finish all the setting work, just click the OK button back to the homepage.
Step 5. Now we can do the real job of using iTunes to convert WAV file to MP3. However, here are two different situations, and please choose the one which suits you.
Convert Mp3 To Wav Mac Free Software
- If you would like to convert the WAV file in music library, choose it in iTunes, and then File > Convert > Create MP3 Version. You will see the MP3 version of this file showing up in the library.
- If you want to change the WAV file in a file folder, then things may be a little different. You need to hold down the Shift key on your keyboard, and then choose File > Convert > Convert to MP3. Then it will ask you to locate the WAV file which you want to change to MP3. Find it to them and click Open button. iTunes will automatically process and display them in the library.
Step 6. You can find all converted files in the library folder. Have no idea of where the folder is? Edit > Preference > Advanced, and you will see it.
How to Convert WAV to MP3 in Audacity
Working for both Windows, Mac, and Linux computers.
Audacity, as a free and open-source digital audio editor and recording application software, would take changing file format as just a piece of cake.
Step 1. Download Audacity and install it on your computer if necessary. Then run it.
Step 2. At its homepage, choose File > Import > Audio to load the file which you want to change to MP3.
Step 3. Then choose File > Export > Export as MP3. Change the file name and file parameter like bit rate mode, quality, variable speed, channel mode, and more, if you like, and click Save button to finish. And you can get the MP3 version of the file.
How to Convert WAV to MP3 in VLC
Working for both Windows, Mac, and Linux computers.
In many blog posts of ours related to media format changing, we have recommended this free and open source media player for so many times. Still, for WAV to MP3, you can take it as an option.
Step 1. Load the Source WAV File.